Sharing your computer screen is very easy to do, especially when using FreeConferenceCall.com. Our platform gives users one-click access to sharing your screen with participants, no matter if you're on a Mac or PC.
Share your unlimited files Without the Internet and mobile data usage. This application does not require any external cable or USB data cable for transferring from one device to another. You can send and receive all types of files like photos, videos, PDFs, documents, apps, contacts, and more. BearShare by Musiclab, LLC. Is a powerful P2P file sharing utility. Since you can't use it on Mac due to compatibility issues, BearShare for Mac can be replaced with some applications like the ones from this list of alternatives. These programs allow you to download music and video files and search for the most popular songs worldwide. To specify who can share your screen, select one of the following: All users: Any of your computer's users can share your screen, except sharing-only users and guest users. If your Mac is connected to a network account server, anyone with an account on that server can share your screen using their network user name and password. Live Computer Screen Sharing with Mac and PC While sharing your screen, participants can see exactly what you've allowed them to view. Restrict the participants view and show only a portion of your screen or give full access so attendees can see everything, from your start-up icons to your wonderful wallpaper of golden retriever puppies. ShareX is a free and open source program that lets you capture or record any area of your screen and share it with a single press of a key. It also allows uploading images, text or other types of files to many supported destinations you can choose from.
What's even better, we give you complementary tools that enhance your experience, whether you're a presenter or an observer. With features like drawing tools, HD audio and video, and conference recording available across all laptops and devices, we're more than confident you'll want to go back to FreeConferenceCall.com again and again for all your business collaboration needs.
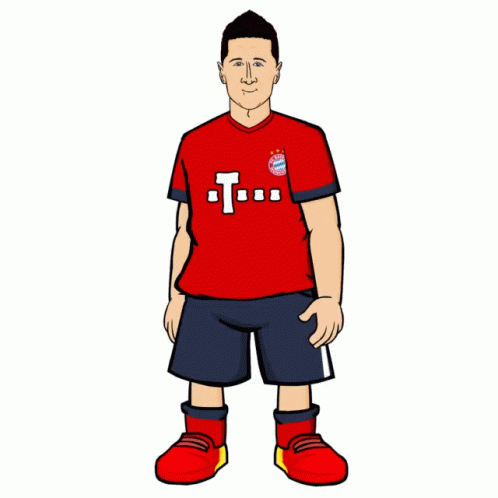
Here's how you can share your computer screen on a Mac or PC with FreeConferenceCall.com
- Sign into your FreeConferenceCall.com account using the desktop or mobile app
- Dial-in to your call or connect via the web.
- Once engaged with your participants, click or tap the button dedicated to screen sharing
- Select which parts of your screen you'll want to show to your audience
Live Computer Screen Sharing with Mac and PC
While sharing your screen, participants can see exactly what you've allowed them to view.
Restrict the participants view and show only a portion of your screen or give full access so attendees can see everything, from your start-up icons to your wonderful wallpaper of golden retriever puppies.
Drawing tools give hosts more ways to interact with their audience. With the ability to white board, presenters have better methods of delivering a clear, concise message. Circle an entire area to bring attention to a section of the screen or add arrows to guide participants when following your presentation, drawing tools make it easier for you and your viewers.
Arrange by kind to see images, documents, spreadsheets, PDFs, and more sort themselves. You can also group your work by date. Dark Mode works with built-in apps that come with your Mac, and third-party apps can adopt it, too.A desktop whose time has come.Introducing two new time-shifting desktops that match the hour of the day wherever you are.A really neat way to manage files.Stacks keeps your desktop free of clutter by automatically organizing your files into related groups. And if you tag files with project-specific metadata, like client names, sorting by stacks becomes a powerful way to manage multiple jobs. Download mac mojave installer.
Why should you share your computer screen with participants?
In many cases, having just a video and audio feed isn't enough to convey all the information accurately. Having live computer screen sharing tools gives presenters greater communication channels to present their most valuable information.
If you're a webinar host presenting his or her course or a sales representative making a first-time pitch, you want to make sure your audience understands you clearly. Screen sharing allows audience members to follow along with your presentation easily.
Remote Desktop Sharing
If you work from home or away from your colleagues, remote desktop sharing can break down boundaries and make it easier to collaborate.
Remote desktop sharing allows users to control a computer that's a far distance away. This is especially useful when troubleshooting or offering training.
Not only will this help you save money on travel costs, it streamlines technical issues and speeds production processes. It also makes it much easier for newer employees to partner with veteran to bring them up to speed.
File Sharing with FreeConferenceCall.com when Screen Sharing
During your screen-sharing session, you may want to offer more materials for your participants. With FreeConferenceCall.com, you can share files right from our platform.
Before and after your conference, participants are directed to the host's meeting wall. Here, hosts can upload documents that participants can download.
More Ways to Interact Your Audience
It's often not enough just to have screen sharing and conferencing tools if you don't give participants a way to offer feedback. An integrated chatroom allows viewers to ask questions or make comments during your presentation. This allows attendees to have greater participation and to actively create a dialogue between the presenters and the viewers.
Want to save the presentation for later? Record your screen sharing session so you can present it at different times. Our recording tools give you more flexibility with your content. Now, there's no need to present the same information again. With FreeConferenceCall.com, we give you everything you need to share your screen, record and deliver a successful presentation.
Download FreeConferenceCall.com for Computer Screen Sharing
Want to easily share your computer screen with someone over the internet? Use FreeConfereceCall.com and enjoy easy-to-use computer screen sharing. Our platform is hassle-free with no commitment. Join today! Microsoft word mac latest version.
Get your own FreeConferenceCall.com account!
Applicable Products
- ShareFile
Objective
Secure, one-click access to ShareFile without opening a web browser. Focused on speed and convenience, this app is a flexible way to manage your ShareFile account with drag and drop functionality, keyboard shortcut support, native interactions and adjustable, modular windows.
This app is available on all ShareFile plans. Both employee and client users may use this app. This app supports SAML login, Two-Step Verification, File Versioning, and Connectors.
Limitations
- Pushing this app via Group Policy is not currently supported.
- This app only supports a per-user installation.
- This app cannot be used to access data on a Restricted Zone.
Instructions
| Getting Started | Features and Functions | Other |
|---|
System Requirements
- Mac OS X 10.11 or later
Install
Download ShareFile Desktop for Mac from the Apps page of your ShareFile account. Once you have downloaded the DMG file, drag and drop it into your Applications folder.
You must accept the License Agreement to install the app. This app only supports a per-user installation.
Using ShareFile Desktop
When starting the ShareFile Desktop app for the first time, you will be prompted to sign in with your ShareFile credentials.
Once you have signed in, use the navigation drop-down to select the section of your ShareFile account you would like to view.
File Box access
Users with access to the File Box can manage files stored there from the Personal Folders location. The File Box is only available to Employee users that have been granted the appropriate permissions.
Upload Files
There are many ways to upload when using ShareFile desktop. You can upload both files and folders, as well as upload multiple files simultaneously. Once you have chosen a file for upload or dragged a file to the app, it will be uploaded. Upload times may vary based on your connection, the size of your file, and the number of files being processed.
Click the upload button at the bottom of the app
or
Drag and drop files wherever you want them
or
Copy and Paste a file directly into the app
Download Files
There are many ways to download files with the ShareFile Desktop app. You can download files and folders, as well as download multiple items simultaneously.
To download a file, you can do one of the following:
- Double-click the file
- Ctrl+Click the file and select Download
- Select the file(s) and choose the Download option at the bottom of the app.
- Drag the file to a location on your Mac
View Queue
You can view the progress of uploads and downloads in the Queue. You can access the Queue using the drop-down menu in the upper left.
Share Files
You may share multiple files simultaneously by selecting them and using one of the options listed below. You can share files in one of two ways: Email with ShareFile or Copy a Link, as well as customize the relevant options before sending the message or generating the link. Accounts with View-Only Sharing enabled may share files as view-only.
To share files, do one of the following:
- Click the item(s), then choose your Share option in action menu at the top, or the Share option in the bottom bar
- Ctrl+Click a file and select your preferred Share option.
Email with ShareFile
A secure message will be sent via the ShareFile email system. Access the Message Options tab to configure notification and security settings for this individual message. The options available to you will vary based on your account type and permissions.
Copy a Link
Clicking Copy a Link will automatically place a link to the file in your clipboard. You can paste the link into your preferred browser, email, or chat program.
If you would like to customize the options of this link, click the Gear icon to the right of the Copy a Link option. The link options shown below allow you to customize various notification and security settings for this particular message. The options available to you will vary based on your account type and permissions.
Initiate Approvals / Workflows
You may send a file for approval or feedback from the Desktop app. To do so, access the file's Share options as depicted in the screenshots above, and select the appropriate workflow option.
Note: this feature is only available for accounts that support workflows.
Preview files with Desktop for Mac
You can preview supported file types right from the Desktop for Mac app.
To preview a file, control-click the file you wish to preview and select the Preview option. The preview will load in a separate module.
Note: Not all file types are guaranteed to generate as a preview via the Desktop app. Unsupported files will not display a Preview option. For a full list of supported file types, please refer to this article. In the event your account has file preview restrictions, those restrictions will also apply in the web application.
Note: Previews for .xlsm and .ppsx files are not currently supported.
Grid View
Adjust how your files and folders are displayed with the Grid View button. Note: Not all file types will generate a thumbnail preview.
This feature requires Mac OS X 10.11 or 10.12.
Request Files
You can quickly request files to a specific folder on your ShareFile account. You may send request via the ShareFile email system or generate a link you can copy and paste into your preferred program.
To request files:
Access the Actions menu in the top of the app and choose Request Files
Or
Ctrl-click an empty space in the folder of your choosing and select Request Files
If requesting files via the ShareFile email system, you can customize your notification and security settings for this particular message. You can also change the destination where files will be uploaded.
Clicking Copy a Link will automatically place a link in your clipboard. You can paste the link into your preferred browser, email, or chat program, and your coworker may use the link to upload files. If you would like to customize the options of this link, click the Gear icon to the right of the Copy a Link option. The link options shown below allow you to customize various notification and security settings for this particular message.
Manage Files
Using the ShareFile Desktop app, you can quickly manage your files in a variety of ways. Ctrl-click a file or files to access different actions. Files and folders can be downloaded, shared, copied, moved, renamed, deleted, checked out, and noted.
Move Files
You can drag and drop files and folders to other locations on your ShareFile account within the ShareFile Desktop App. When selecting to move a folder or file manually, you must select the destination in the folder tree. You may also create a new folder within a destination where you have upload permissions.
If you attempt to move an item to the root level of Shared Folders, or to a folder where you do not possess upload permissions, you will receive an error message indicating so. Keep an eye out for the exclamation point icon when moving files.
Manage Folders
The ShareFile Desktop app preserves the granular folder control available in the web application. Once created, you may name the folder. You may download, share, copy, move, rename and delete folders by Ctrl-clicking the folder itself, assuming you have the required permission for your desired action. You may also make the folder a Favorite Folder in the Status column.
To create a folder:

Here's how you can share your computer screen on a Mac or PC with FreeConferenceCall.com
- Sign into your FreeConferenceCall.com account using the desktop or mobile app
- Dial-in to your call or connect via the web.
- Once engaged with your participants, click or tap the button dedicated to screen sharing
- Select which parts of your screen you'll want to show to your audience
Live Computer Screen Sharing with Mac and PC
While sharing your screen, participants can see exactly what you've allowed them to view.
Restrict the participants view and show only a portion of your screen or give full access so attendees can see everything, from your start-up icons to your wonderful wallpaper of golden retriever puppies.
Drawing tools give hosts more ways to interact with their audience. With the ability to white board, presenters have better methods of delivering a clear, concise message. Circle an entire area to bring attention to a section of the screen or add arrows to guide participants when following your presentation, drawing tools make it easier for you and your viewers.
Arrange by kind to see images, documents, spreadsheets, PDFs, and more sort themselves. You can also group your work by date. Dark Mode works with built-in apps that come with your Mac, and third-party apps can adopt it, too.A desktop whose time has come.Introducing two new time-shifting desktops that match the hour of the day wherever you are.A really neat way to manage files.Stacks keeps your desktop free of clutter by automatically organizing your files into related groups. And if you tag files with project-specific metadata, like client names, sorting by stacks becomes a powerful way to manage multiple jobs. Download mac mojave installer.
Why should you share your computer screen with participants?
In many cases, having just a video and audio feed isn't enough to convey all the information accurately. Having live computer screen sharing tools gives presenters greater communication channels to present their most valuable information.
If you're a webinar host presenting his or her course or a sales representative making a first-time pitch, you want to make sure your audience understands you clearly. Screen sharing allows audience members to follow along with your presentation easily.
Remote Desktop Sharing
If you work from home or away from your colleagues, remote desktop sharing can break down boundaries and make it easier to collaborate.
Remote desktop sharing allows users to control a computer that's a far distance away. This is especially useful when troubleshooting or offering training.
Not only will this help you save money on travel costs, it streamlines technical issues and speeds production processes. It also makes it much easier for newer employees to partner with veteran to bring them up to speed.
File Sharing with FreeConferenceCall.com when Screen Sharing
During your screen-sharing session, you may want to offer more materials for your participants. With FreeConferenceCall.com, you can share files right from our platform.
Before and after your conference, participants are directed to the host's meeting wall. Here, hosts can upload documents that participants can download.
More Ways to Interact Your Audience
It's often not enough just to have screen sharing and conferencing tools if you don't give participants a way to offer feedback. An integrated chatroom allows viewers to ask questions or make comments during your presentation. This allows attendees to have greater participation and to actively create a dialogue between the presenters and the viewers.
Want to save the presentation for later? Record your screen sharing session so you can present it at different times. Our recording tools give you more flexibility with your content. Now, there's no need to present the same information again. With FreeConferenceCall.com, we give you everything you need to share your screen, record and deliver a successful presentation.
Download FreeConferenceCall.com for Computer Screen Sharing
Want to easily share your computer screen with someone over the internet? Use FreeConfereceCall.com and enjoy easy-to-use computer screen sharing. Our platform is hassle-free with no commitment. Join today! Microsoft word mac latest version.
Get your own FreeConferenceCall.com account!
Applicable Products
- ShareFile
Objective
Secure, one-click access to ShareFile without opening a web browser. Focused on speed and convenience, this app is a flexible way to manage your ShareFile account with drag and drop functionality, keyboard shortcut support, native interactions and adjustable, modular windows.
This app is available on all ShareFile plans. Both employee and client users may use this app. This app supports SAML login, Two-Step Verification, File Versioning, and Connectors.
Limitations
- Pushing this app via Group Policy is not currently supported.
- This app only supports a per-user installation.
- This app cannot be used to access data on a Restricted Zone.
Instructions
| Getting Started | Features and Functions | Other |
|---|
System Requirements
- Mac OS X 10.11 or later
Install
Download ShareFile Desktop for Mac from the Apps page of your ShareFile account. Once you have downloaded the DMG file, drag and drop it into your Applications folder.
You must accept the License Agreement to install the app. This app only supports a per-user installation.
Using ShareFile Desktop
When starting the ShareFile Desktop app for the first time, you will be prompted to sign in with your ShareFile credentials.
Once you have signed in, use the navigation drop-down to select the section of your ShareFile account you would like to view.
File Box access
Users with access to the File Box can manage files stored there from the Personal Folders location. The File Box is only available to Employee users that have been granted the appropriate permissions.
Upload Files
There are many ways to upload when using ShareFile desktop. You can upload both files and folders, as well as upload multiple files simultaneously. Once you have chosen a file for upload or dragged a file to the app, it will be uploaded. Upload times may vary based on your connection, the size of your file, and the number of files being processed.
Click the upload button at the bottom of the app
or
Drag and drop files wherever you want them
or
Copy and Paste a file directly into the app
Download Files
There are many ways to download files with the ShareFile Desktop app. You can download files and folders, as well as download multiple items simultaneously.
To download a file, you can do one of the following:
- Double-click the file
- Ctrl+Click the file and select Download
- Select the file(s) and choose the Download option at the bottom of the app.
- Drag the file to a location on your Mac
View Queue
You can view the progress of uploads and downloads in the Queue. You can access the Queue using the drop-down menu in the upper left.
Share Files
You may share multiple files simultaneously by selecting them and using one of the options listed below. You can share files in one of two ways: Email with ShareFile or Copy a Link, as well as customize the relevant options before sending the message or generating the link. Accounts with View-Only Sharing enabled may share files as view-only.
To share files, do one of the following:
- Click the item(s), then choose your Share option in action menu at the top, or the Share option in the bottom bar
- Ctrl+Click a file and select your preferred Share option.
Email with ShareFile
A secure message will be sent via the ShareFile email system. Access the Message Options tab to configure notification and security settings for this individual message. The options available to you will vary based on your account type and permissions.
Copy a Link
Clicking Copy a Link will automatically place a link to the file in your clipboard. You can paste the link into your preferred browser, email, or chat program.
If you would like to customize the options of this link, click the Gear icon to the right of the Copy a Link option. The link options shown below allow you to customize various notification and security settings for this particular message. The options available to you will vary based on your account type and permissions.
Initiate Approvals / Workflows
You may send a file for approval or feedback from the Desktop app. To do so, access the file's Share options as depicted in the screenshots above, and select the appropriate workflow option.
Note: this feature is only available for accounts that support workflows.
Preview files with Desktop for Mac
You can preview supported file types right from the Desktop for Mac app.
To preview a file, control-click the file you wish to preview and select the Preview option. The preview will load in a separate module.
Note: Not all file types are guaranteed to generate as a preview via the Desktop app. Unsupported files will not display a Preview option. For a full list of supported file types, please refer to this article. In the event your account has file preview restrictions, those restrictions will also apply in the web application.
Note: Previews for .xlsm and .ppsx files are not currently supported.
Grid View
Adjust how your files and folders are displayed with the Grid View button. Note: Not all file types will generate a thumbnail preview.
This feature requires Mac OS X 10.11 or 10.12.
Request Files
You can quickly request files to a specific folder on your ShareFile account. You may send request via the ShareFile email system or generate a link you can copy and paste into your preferred program.
To request files:
Access the Actions menu in the top of the app and choose Request Files
Or
Ctrl-click an empty space in the folder of your choosing and select Request Files
If requesting files via the ShareFile email system, you can customize your notification and security settings for this particular message. You can also change the destination where files will be uploaded.
Clicking Copy a Link will automatically place a link in your clipboard. You can paste the link into your preferred browser, email, or chat program, and your coworker may use the link to upload files. If you would like to customize the options of this link, click the Gear icon to the right of the Copy a Link option. The link options shown below allow you to customize various notification and security settings for this particular message.
Manage Files
Using the ShareFile Desktop app, you can quickly manage your files in a variety of ways. Ctrl-click a file or files to access different actions. Files and folders can be downloaded, shared, copied, moved, renamed, deleted, checked out, and noted.
Move Files
You can drag and drop files and folders to other locations on your ShareFile account within the ShareFile Desktop App. When selecting to move a folder or file manually, you must select the destination in the folder tree. You may also create a new folder within a destination where you have upload permissions.
If you attempt to move an item to the root level of Shared Folders, or to a folder where you do not possess upload permissions, you will receive an error message indicating so. Keep an eye out for the exclamation point icon when moving files.
Manage Folders
The ShareFile Desktop app preserves the granular folder control available in the web application. Once created, you may name the folder. You may download, share, copy, move, rename and delete folders by Ctrl-clicking the folder itself, assuming you have the required permission for your desired action. You may also make the folder a Favorite Folder in the Status column.
To create a folder:
Click the Create Folder icon at the bottom of the app
or
Ctrl-click the location where you wish to create a folder and choose the Create Folder option
File Versioning
Accounts with File Versioning enabled can view previous versions of files by clicking the blue icon shown below.
Check In / Check Out
Share X For Macbook Pro
ShareFile Desktop supports the check in check out feature. To check out a file, Ctrl-click a file and select Check Out. A checked out file is indicated by an orange icon in the Status column.
Once you are finished working on the file, you can check in the file by Ctrl-clicking the file in the ShareFile Desktop app and selecting Check In. You must upload the new file by dragging or selecting the file.
ShareFile Connectors
Share X For Mac Shortcut
The ShareFile Desktop App allows access to SharePoint and Network Shares. If this feature is enabled for your account, access these locations via the Navigation drop-down menu. Please note that your ability to download, upload or modify files within your SharePoint or Network Share locations depends on your permissions in those locations.
Personal Cloud Connectors
The ShareFile Desktop App allows access to Personal Cloud Connectors such as Dropbox, Google Drive, OneDrive and Box. If this feature is enabled for your account, access these locations via the Navigation drop-down menu. Please note that your ability to download files within these connectors depends on your permissions in those locations.
You may download files from the other services.
Note: Not all file and folder actions are available for files stored in other cloud storage services.
Offline Status Indicator
If you experience connectivity issues resulting in the loss or interruption of an internet connection, a message will be displayed at the top of your Desktop App. The app will attempt to reconnect.
Preferences and Log Out
You can access app preferences and the Log Out option from the Apple Menu bar.
Preferences include the below options:
Remove User - Use this button if you wish to log out of the currently logged in user.
Enable Auto-Login - Disable this feature if you want users to sign into their account upon accessing the ShareFile Desktop app.
App Window - Adjust what happens to your app upon closing.
Default Share Settings - These are the default settings used when Sharing files. These are settings used when using the Copy a Link feature unless you change them individually prior to sending.
App Launch at Login
By default, the ShareFile Desktop App for Mac will launch when you log onto your Mac device.
This setting can be disabled in your System Preferences, under Users & Groups > User > Login Items.
